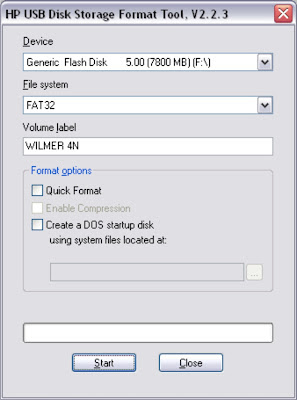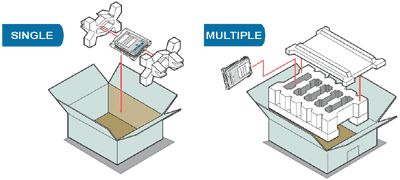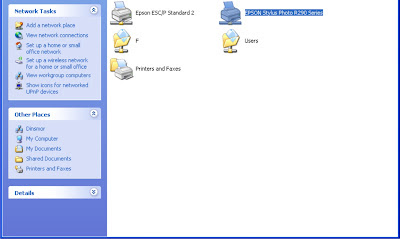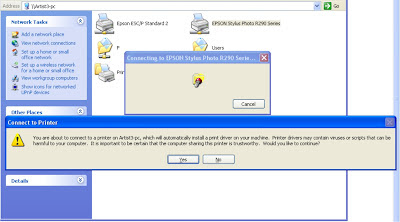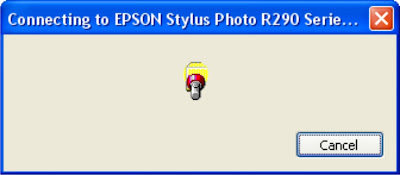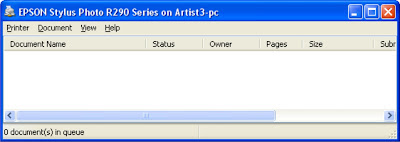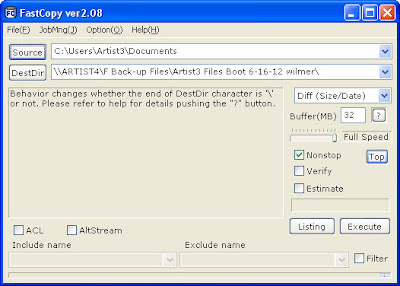What is was the purpose of saving your files in a zip or an archive file?
 Many files which are available for download on the net are stored as
"ZIP" files. A ZIP file is a "compressed" format file or one
or more original files can be compressed in size & then stored in a ZIP
file. When the original files are needed, the user can "extract" the
original files from the ZIP file using a ZIP file program.
Many files which are available for download on the net are stored as
"ZIP" files. A ZIP file is a "compressed" format file or one
or more original files can be compressed in size & then stored in a ZIP
file. When the original files are needed, the user can "extract" the
original files from the ZIP file using a ZIP file program.
Storing files in the ZIP format
provides advantages for the who downloads the file: (one) Several files (e.g.,
all of the files associated with a specific program) can be downloaded as file,
& (two) the files stored in a ZIP file are compressed, making the ZIP file
smaller than the size of the uncompressed files, leading to a faster download.
The amount of compression varies depending on the type of original file
being compressed. Word processor & database files often compress down to as
small as ten percent of their original size. Other types of files, such as some
graphic picture files, compress very small. When working with different types
of files, an average of about 50 percent compression is typical.
Where do I download a Winzip Installer?
After downloading double click the executable installer to begin
installation. Follow the installation wizard.
How do I save my files in a Zip or compress
Files?
·
Select all the files you want to include in a Zip File.
·
Right Click on the files, then select "Add
to archive"
·
Type your archive name , for example my pictures
·
Select the archive format whether rar or zip
·
You can also set some other settings if you want, like compression level, archiving
options, you can also split your
archive in volumes if you want.
·
Click OK if you're finished in the other options
·
Wait until it finished archiving your files.
How do I Unzip or extract my Files?
·
Browse and select the archive files that you want to extract, this may be
in zip,
rar, 7zip or other file extensions.
·
Right click on the archive files
·
Select Extract here in the options, you may also select Extract
files, but you need to browse for the folder where you want to save
the extracted files, so I recommend to select the Extract here
options so that the extracted files will be save in the same folder where your
archive file were being save.
·
When you select extract files, browse the folder where you want to save the
files, you can also check some options like update
mode, overwrite mode,
and others.
·
Click OK and wait for the files to totally extracted. Speed of the
application to extract an archive files will be based on the file size being compressed
on it.