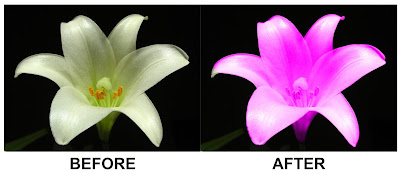
Selecting the part of the image you want to change the color
You can use image replacement tool directly but it will be more difficult in the edge part of the specific image to control the color. It is more recommended if you can make a new layer for the specific part where you want to change the color.You can use pencil tool to trace the part of an image, and make a new layer before using image replacement tool.

How to use color replacement tool
Select the color replacement tool in your toolbox, this tool belongs to brush tool group, together with brush tool and pencil tool. Select the Color Replacement tool
Changing the image replacement tool color
In your bottom part of the toolbar you can see the color palette. Click the color palette and select the desired color that you want to replace with the existing image or photo color.
Or you can also select the color of some of the parts of the image that you want to copy by using color sampler tool that can found also in your toolbox
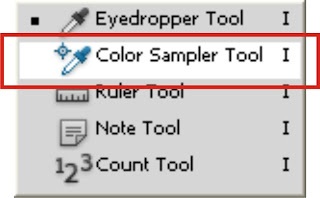
You can now use the color replacement tool like using an ordinary brush tool.

Please see the sample of the flower that I already replaced the color. Noticed that all the highlights of the flower was still remained.

You can also change the tolerance and limits of the image replacement tool based on what you need.

The Tolerance setting determines how different a color can be from the sampled color for Photoshop to replace it with the Foreground color. The default value is 30%, which is a good starting point. I’ll increase my Tolerance value to 50%, which will allow the Color Replacement Tool to affect a wider range of colors.
The default setting for the Limits option is Contiguous, which means that the Color Replacement Tool can only change the color of pixels in the area the target symbol in the center of the cursor is touching. It won’t affect pixels that match the sampled color but are separated from the target symbol by an area of a different color unless you physically move the target symbol into the new area. The opposite of this is Discontiguous, which allows the Color Replacement Tool to replace the color of any pixels that match the sampled color and fall within the boundaries of the cursor, whether those pixels are in the same area as the target symbol or not.









No comments:
Post a Comment