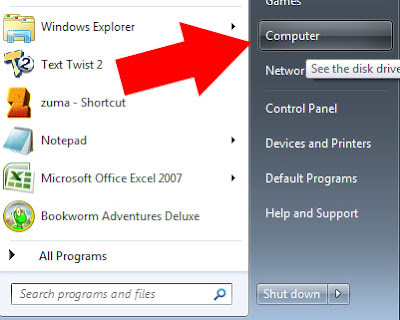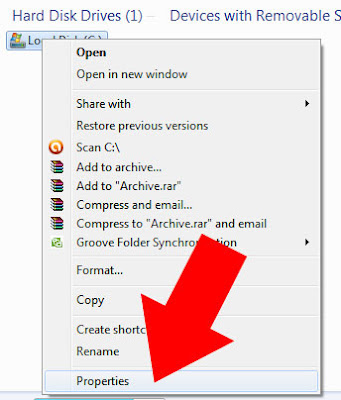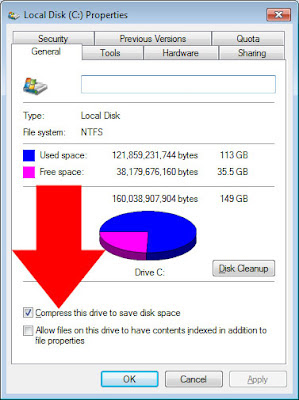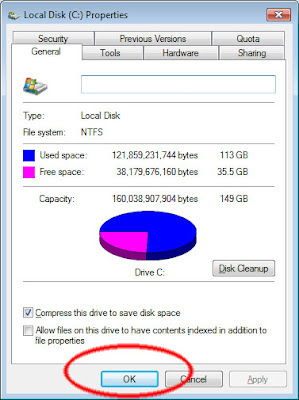Pressing send/receive or sync to receive new email messages in Windows Live
Mail sometimes forgotten and time consuming to the user. If you forget to press
send/receive in your Windows Live Mail application it causes delay in receiving
your new email messages.
There is an option in Windows Live Mail that you can set auto send/receive
from time to time based on the time interval settings that you set in your
Windows Live mail, for example your Windows Live mail application have been set
to sync every five minutes. It can send and receive messages automatically even
you are not pressing the sync option as long as the Windows Live Mail
application is running.
You can also set that your windows Live Mail will auto sync in every time
you opens and closes your Windows Mail. Follow the instructions bellow on how
to change the auto send/receive in your Windows Live Mail.
·
Open your Microsoft Windows Live Mail application
·
In the menu click on Settings > Options > Mail
·
Under General Tab you can see the Send/Receive Messages Options
·
Check the checkbox "check the messages every"
·
Then set the time interval you want your Windows Live Mail to sync, for
example I change my settings in send/receive into five minutes. Every five
minutes it will execute an automatic send receive.
·
Click apply and click OK

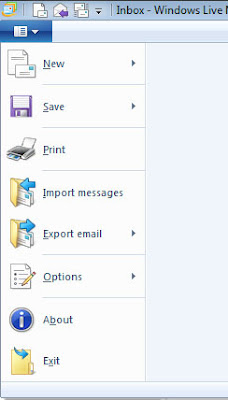
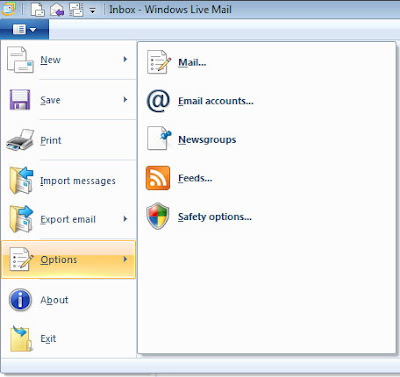
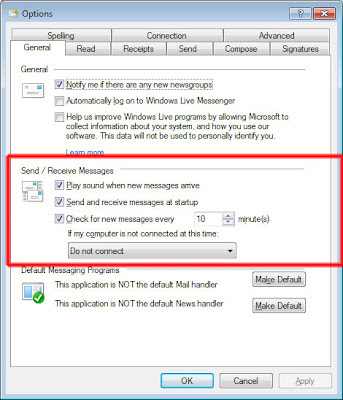

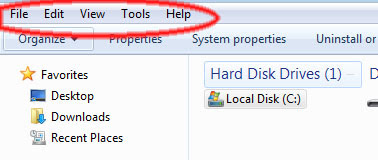

+-+YouTube.png)