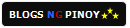Based on my personal experience Microsoft Outlook is one of the best email client application that I ever used because of its complete menus and its inbox folder does not easily crashes when you have receive a lot of email. This is usually some of the problems encountered by an email client’s software user. Inbox is one of the most important folders in an email. I've been using Microsoft Outlook for at least five years and satisfied with it.
Adding your email address in Microsoft Outlook is so easy. It was almost similar with other email client’s software. You can add several emails in Microsoft Outlook if you like. To add your email in Microsoft Outlook follow the instructions below;
If you open your Microsoft Outlook application for a first time a small window will pop-up that you need to add an email, if not don’t worry we will open it manually.
1.
Open your Microsoft Outlook Application.
• If you have no shortcut in your start menu, go to the Microsoft Office Folder by clicking on your stat menu > all Programs> Microsoft Office> Microsoft Outlook
2.
In your Microsoft Outlook top menu
• Click on tools
• Select account settings
3.
Navigate in email tab
4.
Click NEW button
5.
Select Microsoft Exchange, POP3, IMAP or HTTP, it is the most common settings that email address supported, but make sure that your email address supported this, if you are not sure call your hosting provider
• Click Next
6.
Check the checkbox “Manually configure settings or additional server type” at the bottom part. Then click NEXT.
7.
Select “Internet Email” in the choose email service options. Click NEXT.
8.
Enter your name, the name you want your recipient want to see when you send an emails.
• Example “ Juan dela Cruz”
9.
Enter the email address in the email address text box “ email@domainname.com “
10.
Enter the password of your email.
11.
Select POP3in the account Type under the system Information. Most of the mails can support POP3, but make sure that your email address can also support this option.
12.
Enter your incoming mail server and outgoing mail server. Ask your email service provider for it.
• For Gmail the incoming mail server was pop.gmail.com
• And outgoing mail server is smtp.gmail.com
13.
Under Account Information, enter the following
• User Name: email@domainame.com, include the domainname.com or else it will never work
• Enter the password
14.
Click the “More Settings” Button
15.
Navigate on Outgoing Server Tab
• Check the checkbox “ My Outgoing server (SMTP) needs authentication
• Select Log-on using. Enter your email address and password
16.
Now navigate to Advance tab
17.
Under the port numbers
• Enter the Incoming server POP3 port number. If you did not know call your hosting provider.
• Enter the outgoing (SMTP) port number. If you did not know call your hosting provider
• Click OK
18.
Click NEXT
19.
Click Finish
You can now send and receive email. Check if it works by sending a test email message to your own email address.





























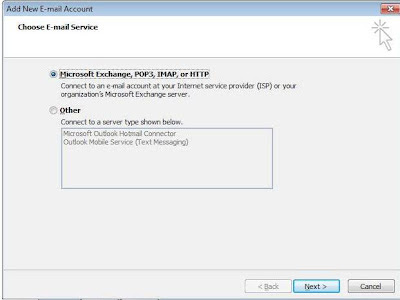









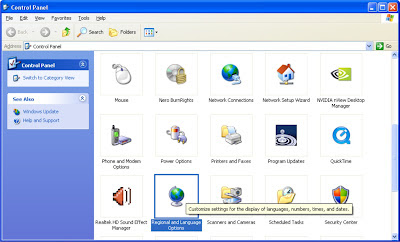






.jpg)